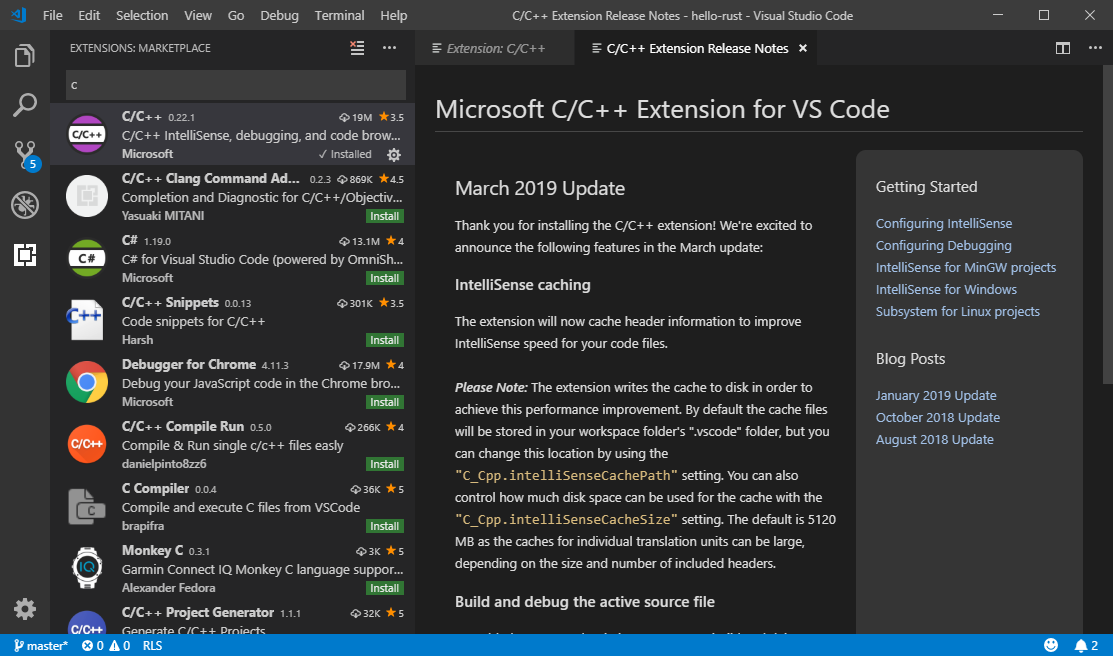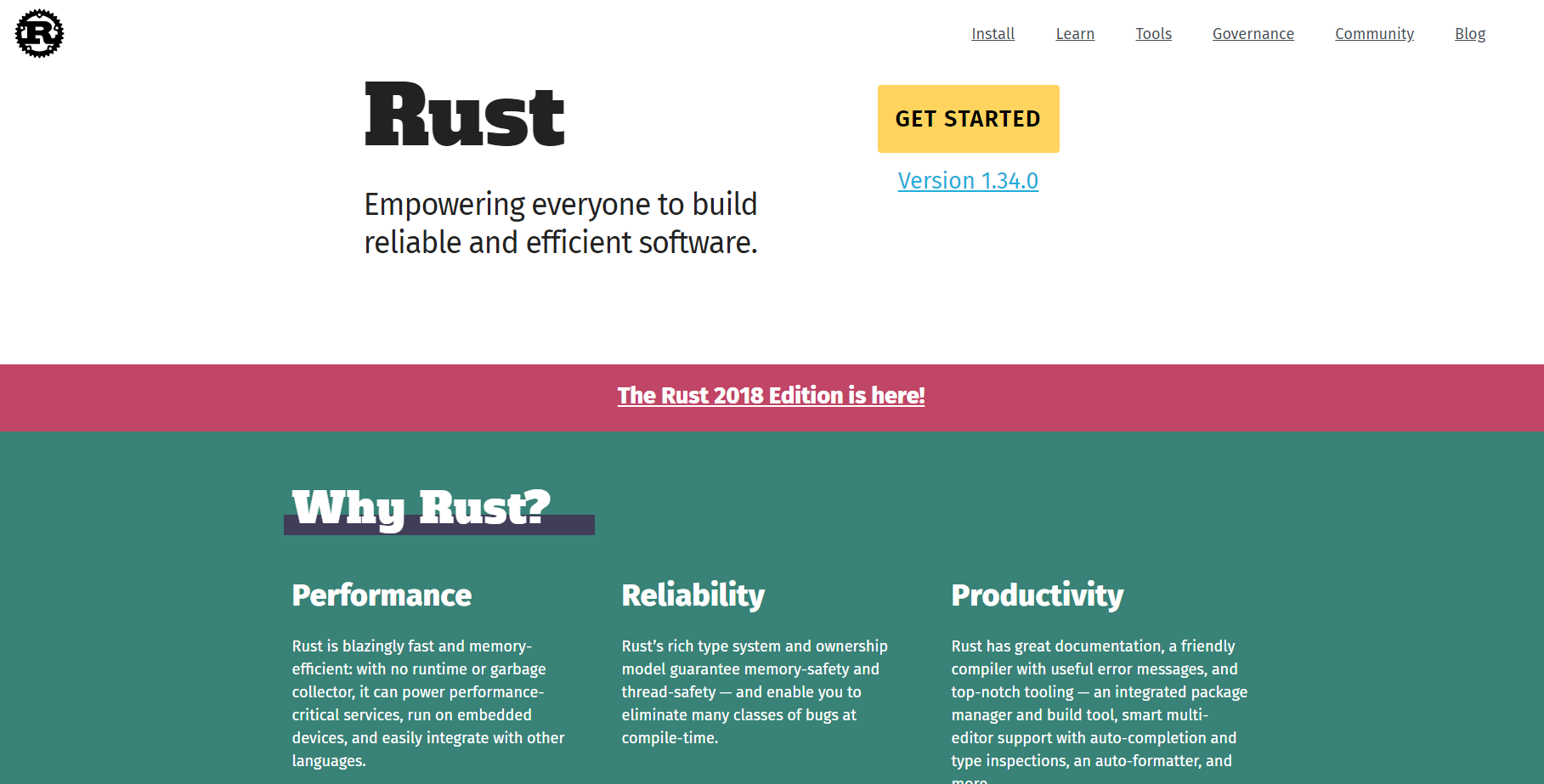VSCodeでCargoを利用して、ビルド(cargo build)する方法と実行(cargo run)する方法です。
RustをVSCodeでcargo build/cargo runする
VSCodeから、Cargoを利用してRustアプリケーションのビルド、実行を行います。
VSCodeでRustアプリケーションのフォルダを開く
VSCodeでRustアプリケーションのルートフォルダを開きます。
上のメニューバーの File -> Open Folder を選択します。
開くフォルダは「Cargo.toml」が配置されているフォルダです。

VSCodeでcargo buildを実行する
「Ctrl」+「Shift」+「B」ボタンを同時におします。
「cargo build」を選択します。

実行結果が画面右下のターミナルに表示されます。

今度は、ビルドタスクを作成し、cargo buildしてみます。
VSCodeでtask.jsonを設定してcargo buildを実行する
「Ctrl」+「Shift」+「P」をおして、「build」と入力します。
「Tasks: Configure Default Build Task」を選択します。デフォルトで利用するビルドタスクを設定します。

「task.json」ファイルが作成され、cargo buildを実行するために必要な設定が既に記載されています!!

保存したら、再度、「Ctrl」+「Shift」+「B」ボタンを同時におします。
「cargo build」が実行されました。

「Ctrl」+「Shift」+「B」ボタンを同時におすと標準ビルドに設定した、「cargo build」が実行されるようになりました。
続いては、「cargo run」を実行します。
VSCodeでtask.jsonを設定してcargo runを実行する
さきほど、「cargo build」を設定したファイルの「task.json」へ「cargo run」の設定を追加します。
下記のように編集し、「cargo run」のタスクを追加します。
{
// See https://go.microsoft.com/fwlink/?LinkId=733558
// for the documentation about the tasks.json format
"version": "2.0.0",
"tasks": [
{
"type": "cargo",
"subcommand": "build",
"problemMatcher": [
"$rustc"
],
"group": {
"kind": "build",
"isDefault": true
}
},
{
"type": "shell",
"label": "cargo run shell",
"command": "cargo",
"args": [
"run"
],
"problemMatcher": [
"$rustc"
]
}
]
}「cargo build」とは、定義の仕方が違います。※同じような記載方法で実行する方法が見つけられませんでした
label名は”cargo run shell”とします。
保存したら、「cargo run」を実行します。
上のメニューバーの Terminal -> Run Task… を選択します。

「cargo run shell」を選択します。

「cargo run」が実行されて、ターミナルに結果が表示されました。

その他にもVSCodeは、ターミナルウィンドウを標準で備えており、VSCodeからコマンドプロンプトで実行するみたいに「cargo run」を実行する方法もあります。
VSCodeのターミナルを開いてcargo runを実行する
「Ctrl」+「Shift」+「`」(逆クオート)を同時におします。
ターミナルが表示されます。
 ※私は、ターミナルを「git bash」にしているため、色がついています
※私は、ターミナルを「git bash」にしているため、色がついています
ターミナルが表示されたら、「cargo run」を実行します。

実行結果が表示されました。
以上、VSCodeでCargoを利用してビルド、実行をする方法でした。
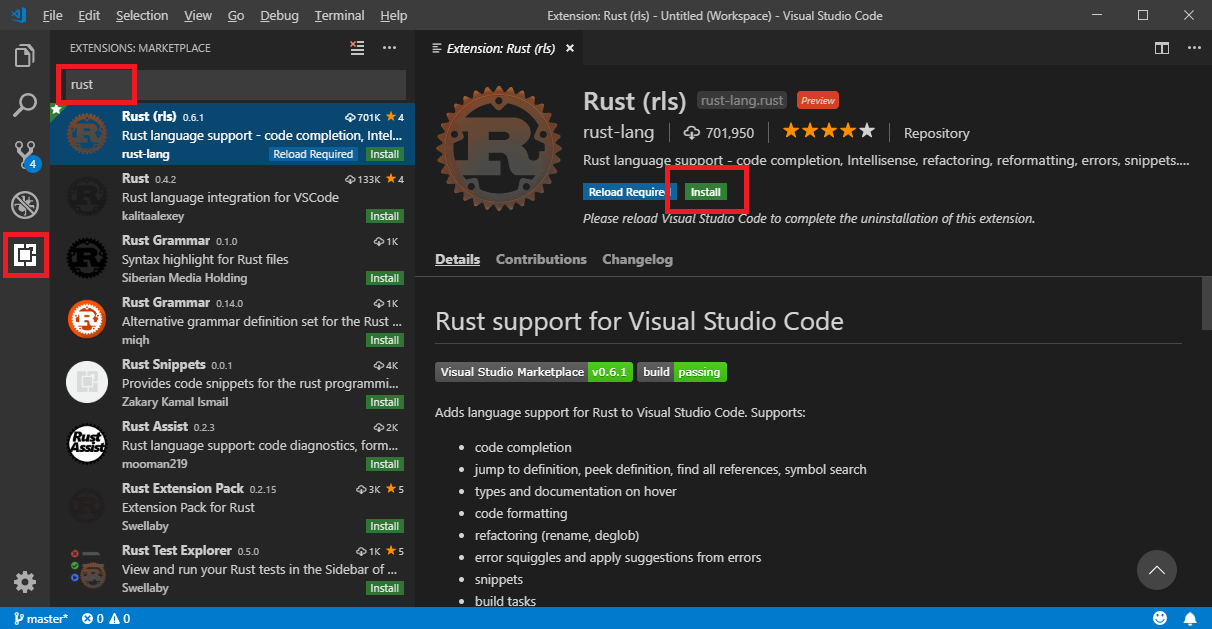
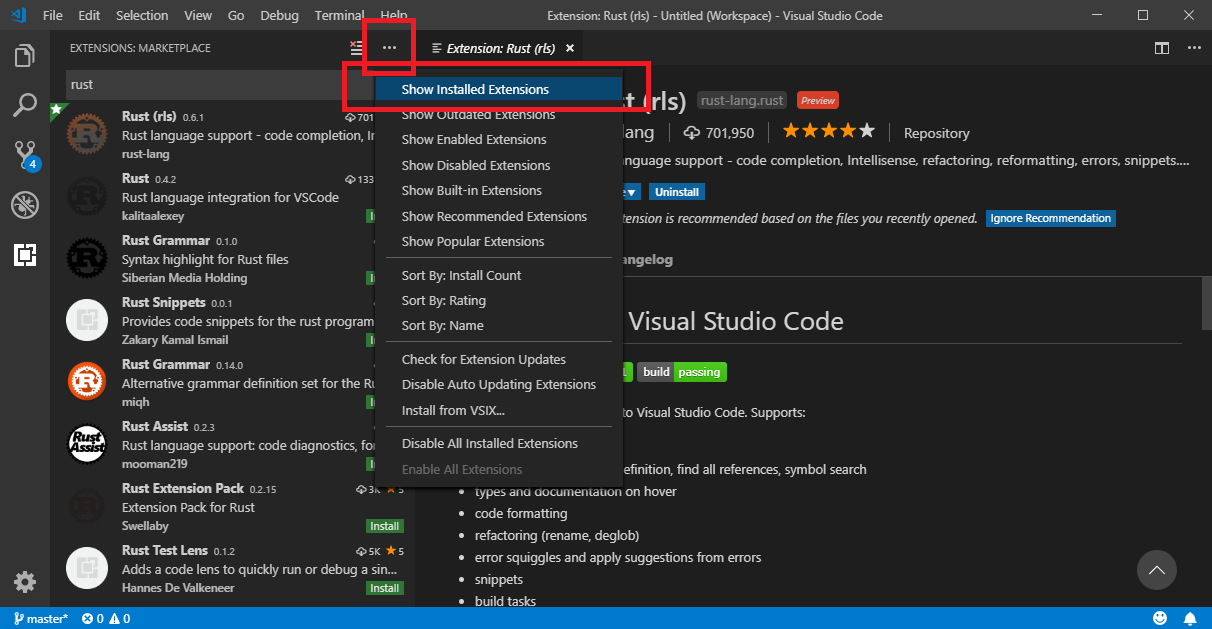
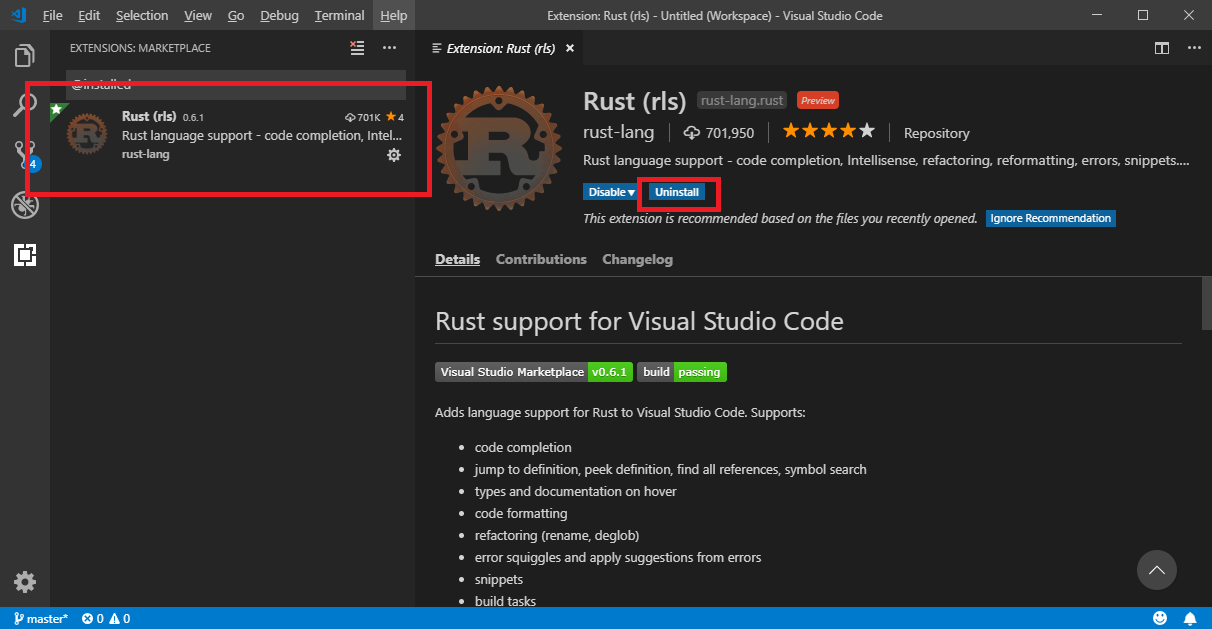
 「C/C++」のInstallボタンをおします。
「C/C++」のInstallボタンをおします。