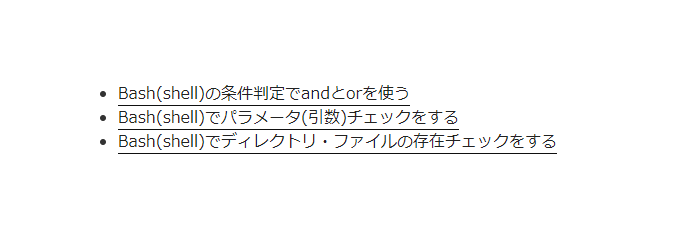Visual Recognitionとは?
Visual RecognitionはIBM社のWatsonが提供する画像認識機能です。
以下は、公式ページの説明です。
Visual RecognitionはWatsonの画像認識機能です。すぐにお使いいただけるようにWatsonが既に学習をしており、画像・映像フレームに写った複数のものや、情景を分析・認識することができます。また、機械学習によりWatsonに独自の学習をさせることもできます。すでに、自社製品の認識・分類や、製造ラインにおける欠陥検出といった多種多様なお客様の業務で、高い精度の画像認識を少ない画像枚数による短時間の機械学習で実現しています。さらに、日本語・英語を含む多数の言語で認識結果を返すことができます。
https://www.ibm.com/watson/jp-ja/developercloud/visual-recognition.html
公式ページにもあるように、事前学習済みのため、サービス利用するために、アカウントを作成すれば、すぐに利用できるようです。(制限があるが無料で利用可能)
Visual Recognitionで画像認識する
アカウントを作成し、APIキーを取得したら、classifyメソッドを利用して画像認識を行います。
画像識別するフルーツの画像
https://watson-developer-cloud.github.io/doc-tutorial-downloads/visual-recognition/fruitbowl.jpg
classify curl 画像URL指定 サンプルコード
#!/bin/bash
# api key
api_key="API KEYを設定する"
# service end_point
end_point="https://api.us-south.visual-recognition.watson.cloud.ibm.com"
method="v3/classify"
url="$end_point/$method"
# フルーツの画像
image_url="https://watson-developer-cloud.github.io/doc-tutorial-downloads/visual-recognition/fruitbowl.jpg"
# Visual Recognitionのclassifyへ送信
curl -u "apikey:$api_key" \
"$url?url=$image_url&version=2018-03-19&Accept-Language=ja"
Visual RecognitionのclassifyメソッドへCurlを使ってGETします。アカウントを作成後に取得したAPIキー、画像のURLを指定します。
※今回はサンプルで利用されているフルーツの画像を利用。
classify 実行結果(JSON)
{
"images": [
{
"classifiers": [
{
"classifier_id": "default",
"name": "default",
"classes": [
{
"class": "バナナ",
"score": 0.562,
"type_hierarchy": "/果実/バナナ"
},
{
"class": "果実",
"score": 0.788
},
{
"class": "規定食 (食品)",
"score": 0.528,
"type_hierarchy": "/食物/規定食 (食品)"
},
{
"class": "食物",
"score": 0.528
},
{
"class": "ハネデュー",
"score": 0.5,
"type_hierarchy": "/果実/メロン/ハネデュー"
},
{
"class": "メロン",
"score": 0.501
},
{
"class": "オリーブ色",
"score": 0.973
},
{
"class": "レモン・イエロー (色)",
"score": 0.789
}
]
}
],
"source_url": "https://watson-developer-cloud.github.io/doc-tutorial-downloads/visual-recognition/fruitbowl.jpg",
"resolved_url": "https://watson-developer-cloud.github.io/doc-tutorial-downloads/visual-recognition/fruitbowl.jpg"
}
],
"images_processed": 1,
"custom_classes": 0
}
結果は、JSON形式で返却されます。”class”にバナナ、果実、メロン、 オリーブ色などクラス名が、”score”に0~1の範囲で プロパティの信頼スコアが返却されます。スコアが高いほど、クラスが画像に描かれている可能性が高くなります。
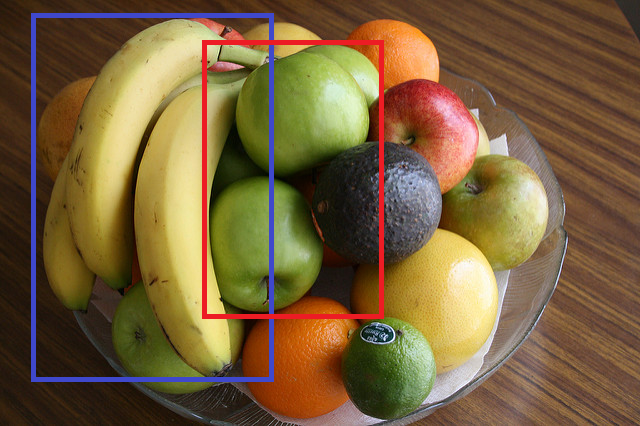
classify curl ローカル画像指定 サンプルコード
#!/bin/bash
# api key
api_key="API KEYを指定する"
# service end_point
end_point="https://api.us-south.visual-recognition.watson.cloud.ibm.com"
method="v3/classify"
url="$end_point/$method"
# 画像のパス
image_path="img/fruitbowl.jpg"
# Visual Recognitionのclassifyへ送信
curl -X POST \
-u "apikey:$api_key" \
-F "images_file=@$image_path" \
-F "threshold=0.6" \
"$url?version=2018-03-19&Accept-Language=ja"
ローカル画像を利用するには、POSTを指定して、@ファイル名でローカル画像のパスを指定します。”threshold”で返却する閾値を指定します。上記の例だと、0.6以上のもののみ取得。
classify 実行結果(JSON)
{
"images": [
{
"classifiers": [
{
"classifier_id": "default",
"name": "default",
"classes": [
{
"class": "果実",
"score": 0.788
},
{
"class": "オリーブ色",
"score": 0.973
},
{
"class": "レモン・イエロー (色)",
"score": 0.789
}
]
}
],
"image": "fruitbowl.jpg"
}
],
"images_processed": 1,
"custom_classes": 0
}
WEBのURLで画像を指定した場合と同様の結果が取得できました。ただし、今回は”threshold”で0.6を指定したため、0.6以上のスコアの分類しか取得していません。
感想
アカウント作成から利用まで、すごく簡単でした。zip画像を送ると独自モデルも利用できるようなので、次はそちらを利用しみたいと思います。他にも人、犬、猫なども分類してみました。
以下、猫、犬の結果例です。
猫の画像の実行結果(サンプル)
{
"images": [
{
"classifiers": [
{
"classifier_id": "default",
"name": "default",
"classes": [
{
"class": "ネコ",
"score": 1,
"type_hierarchy": "/動物/哺乳類/肉食動物/ネコ"
},
{
"class": "肉食動物",
"score": 0.989
},
{
"class": "哺乳類",
"score": 0.989
},
{
"class": "動物",
"score": 0.989
},
{
"class": "ベージュ色",
"score": 0.991
}
]
}
],
"image": "cat_1.jpg"
}
],
"images_processed": 1,
"custom_classes": 0
}
犬の画像の実行結果(サンプル)
{
"images": [
{
"classifiers": [
{
"classifier_id": "default",
"name": "default",
"classes": [
{
"class": "シベリアン・ハスキー",
"score": 0.875,
"type_hierarchy": "/動物/飼い慣らされた動物/犬/シベリアン・ハスキー"
},
{
"class": "犬",
"score": 0.987
},
{
"class": "飼い慣らされた動物",
"score": 0.987
},
{
"class": "動物",
"score": 0.987
},
{
"class": "エスキモー・ドッグ",
"score": 0.865,
"type_hierarchy": "/動物/飼い慣らされた動物/犬/エスキモー・ドッグ"
},
{
"class": "アジュール (色)",
"score": 0.903
},
{
"class": "灰白色",
"score": 0.867
}
]
}
],
"image": "husky1.jpg"
}
],
"images_processed": 1,
"custom_classes": 0
}